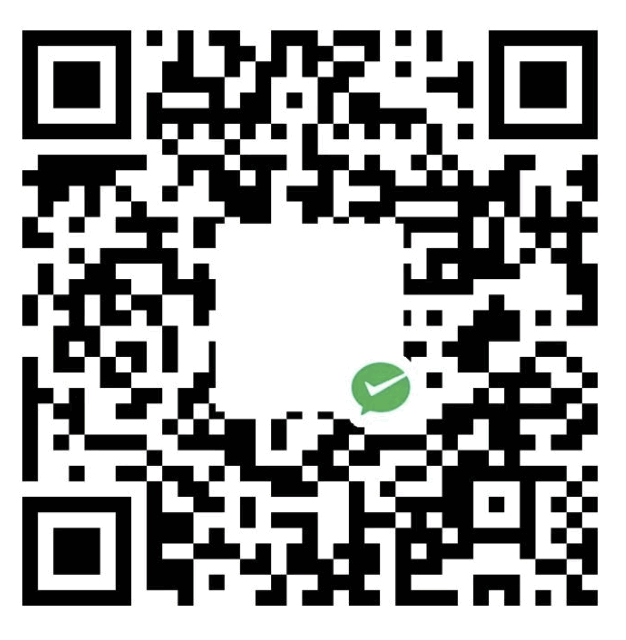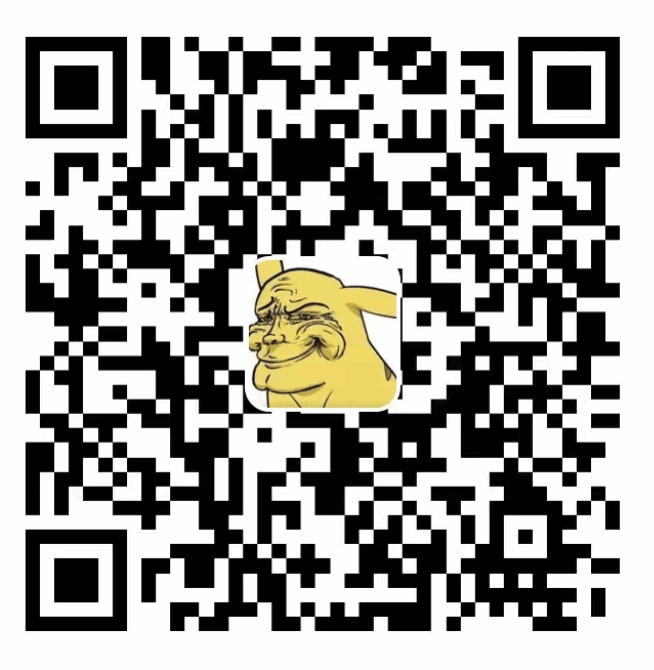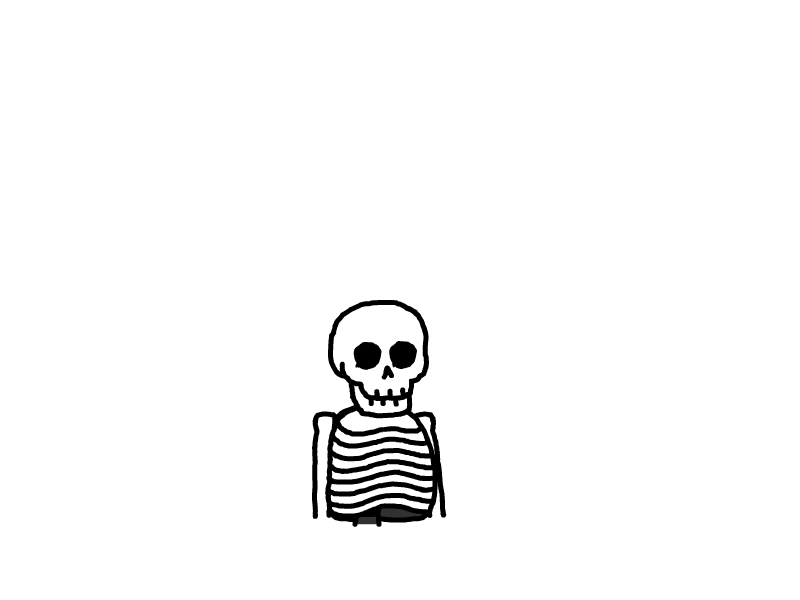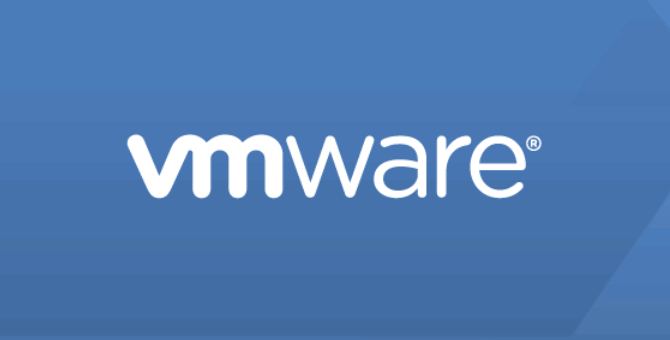
ESXI8.0指定虚拟内存大小与基本配置
年初在给NAS安装ESXI8.0,然后AIO发现120G的硬盘装上ESXI8.0后空间变成0了,随即写一篇设置ESXI8.0设置内存大小的帖子,然后顺手就连安装一起写了。
1、下载及制作镜像
ESXI8.0可以去官网下载,嫌麻烦可以前往丁辉博客下载。
镜像制作,我一般就用Ventory,制作好启动盘,然后把ESXI的镜像放进去即可。
2、设置内存大小
在ESXI系统首次安装开头出画面的时候,屏幕下方有5秒钟倒计结束前,按 Shift+O(注意:是字母O不是数字)
输入一下命令并回车(8192即8GB,可以根据能力调整大小)
runweasel cdromBoot autoPartitionOSDataSize=819225GB左右,适合单硬盘或者嵌入式服务器
55GB左右,适合服务器至少有512GB以上内存
最大化120G左右,适合TB级别服务器(如果选择120G可忽略这一步,因为默认就占用120G)

3、安装步骤
1、回车

2、选择F11

3、选择ESXI8.0安装的硬盘后回车
如果你的NAS和我一样是通过阵列卡刷IT直通的话,这里是不会显示的

4、默认即可,回车

5、设置密码后回车

6、回车

7、F11安装

8、等待安装完成

9、安装完成后reboot

4、ESXI基本设置
1、设置IP
开机后会发现IP为DHCP,我们需要手动改一下IP

F2输入密码后选择Configure Management Network

在Configure Management Network下选择IPv4 Configuration

光标移动到Set static IPv4 address and network confiquration:点击空格,就可以输入我们需要设置的IP,子网掩码及网关了

2、设置DNS
在Configure Management Network下选择DNS Configuration

光标移动到Use the following DNS server addresse and hostname :时点击空格选中
配置所需DNS,这里配置的事阿里云DNS和腾讯云DNS

5、验证
配置完DNS后按ESC后点击Y保存,再次点击ESC即可回到主页,如下图所示,我们已经可以看到我配置的IP地址了

使用浏览器登录到我们的IP,输入账号密码即可进入ESXIweb界面,可以看到内存这里显示103G,也就是说我们第一设置内存大小已经成功。
 本帖中所有图片均放置在国内图床,如不显示请联系邮件联系
本帖中所有图片均放置在国内图床,如不显示请联系邮件联系[email protected]
感谢好心人
- 感谢你赐予我前进的力量
(1).jpg)